Content management of sites created in ucoz.com is intuitive, but a novice user may encounter some problems. So, the question may arise about how to remove an extra page from your site. This can be done in several ways, but in any case, for this you must have administrator rights.
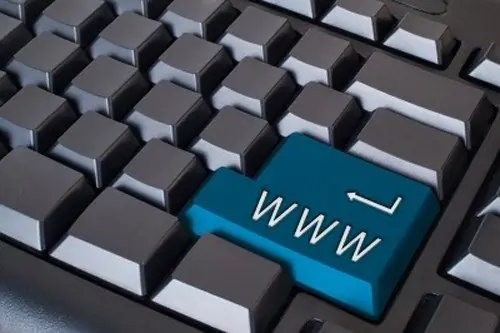
Instructions
Step 1
Log in to the site and in the "Constructor" menu, select "Enable Constructor", the page will change its appearance, block borders and additional buttons will appear. In the Main site menu category, click on the wrench button - an additional Menu Control window will open.
Step 2
You will see two buttons opposite each menu item and submenu. The pencil-shaped button is used to edit the names and addresses of menu items. To delete a page, click the [x] button. Save the changes using the "Save" button in the "Menu Control" window, or select the "Save Changes" item in the "Constructor" menu. After that, you can turn off the design mode by selecting the corresponding item in the same menu.
Step 3
You can also delete an extra page through the control panel. Open the dashboard by selecting "Login to Control Panel" from the "General" menu. Enter your password and security code. From the menu located on the left side of the page, select the "Page Editor" section. The page for managing the module will open, select the "Manage site pages" item on it.
Step 4
At the top of the page, use the drop-down list to set the "Page editor" and "All materials" values in the custom fields to see a list of all available pages in the window. Control buttons will be located on the right side opposite each item and sub-item of the menu. The first two buttons are responsible for editing materials. To delete a page you no longer need, click on the last button in the form of an [x] and confirm the deletion in the request window that appears by clicking on the OK button.
Step 5
If you are not sure if you want to delete a page, you can temporarily disable its display. To do this, click on the button in the form of a wrench and on the material editing page set a marker opposite the item "Page content is temporarily unavailable for viewing" in the "Options" group and save the changes.






