Whatever your website is about, it is very important to make it colorful and attractive to Internet users. The files you uploaded in the form of pictures, educational, informational articles, video clips will make it more interesting. In order to avoid any questions about how to upload this kind of materials to the site, below all possible nuances of such art are considered.
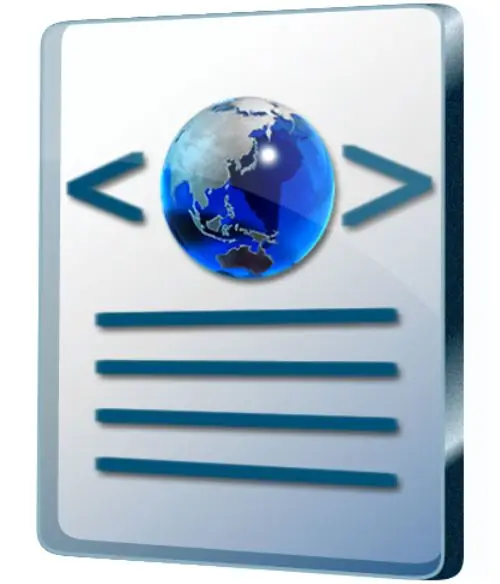
Instructions
Step 1
In order for your site to be interesting and sufficiently visited, it is not enough just to create it. It is very important to make it rich with pictures and interesting materials. Attaching files to a site is a problem for many during development, but always remember that sites always have file upload restrictions. For example, images with a size of 800x600 and larger will be reduced. Loading can only be done with certain types of extensions, such as txt, pps, xls, doc, ppt, pdf, etc. For uploading, the file size (maximum) is 100 MB. So, to attach a file, go to the content editing mode, i.e. when creating new content through the "Create" option or changing the old one through "Select an action" - "Change".
Step 2
Click on the side tab "Attaching files" - "Files not loaded." Select the file to download after clicking the Browse button. Click on the "Open" button after selecting the file.
Step 3
In order for the file characteristics to appear in the form of a table, click on the "Attach" button. Until you permanently save the file, the changes you made to the attachment will not be permanent. The first attached file will be posted to the RSS feeds. At the next attachment of files, links to them will be placed one after another.
Step 4
If anywhere you need to make a link to an uploaded file, for example, in the body of the content (text), you should do the following operations. To make the link to the downloaded file available for you, click on "Attach files", copy this link to the clipboard. Click "Save". Now you can continue to use the link copied to the clipboard for your own personal purposes.
Step 5
To delete an uploaded file, you should remember the first point and how to enter edit mode. Click Attach Files. In the window that opens, under the inscription "Delete" (next to the file you no longer need) put a check mark. Save your changes.






