- Author Lauren Nevill [email protected].
- Public 2023-12-16 18:48.
- Last modified 2025-01-23 15:15.
The free Skype calling, video calling and messaging program offers the user several options to customize the sound. When you start the program for the first time, a test window for checking the headphones and speakers appears.
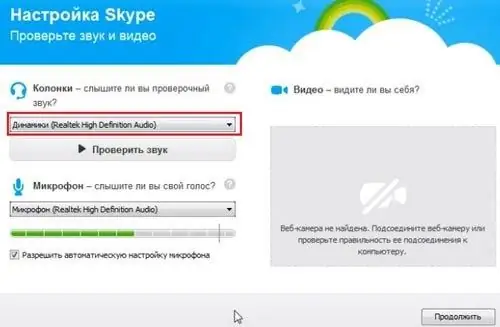
Instructions
Step 1
If you just installed Skype and started the program for the first time, you will see a window for checking headphones, speakers, microphone and video. Plug the headphones into the jack. Below the line "Speakers - can you hear the test sound?" click on the "Speakers (Realtek High Definition Audio)" button. If you hear the Skype test sound in your headphones, then everything is connected correctly.
Step 2
The second option for setting up Skype headphones is through the top menu of the program. In the main window of the program go to "Tools" - "Settings" - "Sound settings". First check the microphone setting by clicking on the "Microphone (Realtek High Definition Audio)" button. It is already set by default. If you set it up on a laptop, it is most often located at the top of the screen, next to the camera. In a regular PC, the microphone can be either in a headset with headphones, or in a webcam. Select the one you need by selecting it from the drop-down list in the "Microphone" button.
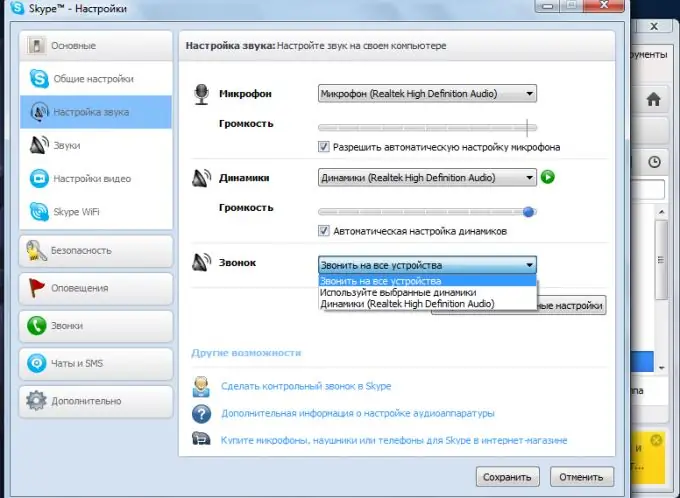
Step 3
Say a phrase into the microphone. If a green bar appears and moves from left to right, the microphone is working properly.
Step 4
Then go to the "Speakers" button. In skype, the same button configures the headphones (when they are connected). The line “Auto speaker setup” should be ticked. Click on the green "Play" icon next to the "Speakers" button. If you see the sound bar responding and you hear the Skype test sound, then the headphones are configured correctly.
Step 5
If the sound is not audible during the test, try selecting another item in the drop-down list of the Speakers button. Make sure that you are checking exactly the headphones that are currently connected, also make sure that they are connected to the correct jack.
Step 6
For a final sound check, make a test call to Skype. To do this, open the "Sound settings" menu, in the "Other options" section - "Make a test call in Skype".






