When working on the World Wide Web, a user may encounter a lot of unpleasant things - viruses, spam, fraud, etc. One such thing is the ransomware blocker banner. This banner blocks your desktop or browser and requires money to stop its activity. There are several types of such banners, it can be quite difficult to remove them, and you don't really want to send your money to the pockets of scammers either. In this article, you can find detailed instructions on how to remove a malicious banner from your computer.
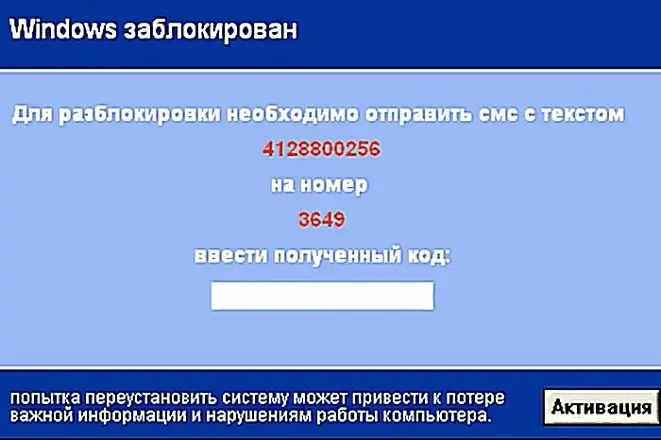
Instructions
Step 1
Banner demanding to top up a phone account.
Such a banner requires you to send a message with a specific text to a specific phone number. As a rule, a fairly large amount of money is withdrawn from your account for one such message. What should be done to remove such a banner at no cost?
Through your browser, open the service page called Deblocker (https://support.kaspersky.com/viruses/deblocker). If access to this service is blocked by a Trojan horse, then use another computer with Internet access
In the “phone number” field, enter the number to which you are asked to send an SMS, and in the “SMS text” field, respectively, the text of the message to be sent. Now click the "Get Unlock Code" button.
Two fields will appear - "Image" and "Unlock code". In the "Image" field, select the banner that attacked your computer, and on the right - the code to disable it.
Step 2
Banner demanding to send money through the terminal.
There are some banners that may require you to fund an account through an express payment terminal. Here's what you need to do to remove such a banner:
Just like in the previous example, open the Deblocker service page.
In the "phone number" field, enter the account number to which you want to transfer money. Click the Get Unlock Code button.
Using the screenshot, determine which banner attacked you and select a code to disable it. Enter the codes until the banner disappears.
Step 3
Banner with the requirement to send a paid SMS message to a short number.
Some banners may require you to send a message to a short four-digit number. To get rid of it, do the following:
Go to the Deblocker service page.
In the "Phone number" field, enter the short number to which you are asked to send an SMS. In the "SMS text" field, enter the text of the message that you want to send. Please fill in this field, otherwise it will be more difficult for you to find the code. Click Get Unlock Code.
Select the screenshot with the viral banner, pick up the key for it and enter the keys until the banner disappears from the desktop.
Step 4
Banner with the requirement to replenish the account on the Vkontakte website.
Such banners will ask you to top up the account of a certain id on the Vkontakte website in order to disable it. To disable the banner, do the following:
Go to the Deblocker service page.
In the field "Phone number" enter the id, the account of which you want to replenish. Click Get Unlock Code.
Select the banner that attacked your computer from the screenshots on the left, enter the keys from the right field until the banner disappears from the desktop.






