- Author Lauren Nevill [email protected].
- Public 2023-12-16 18:48.
- Last modified 2025-01-23 15:15.
The Notepad feature is the very essence of Evernote. With hundreds, thousands, or even tens of thousands of notes, you will need a consistent organizational hierarchy for your content.
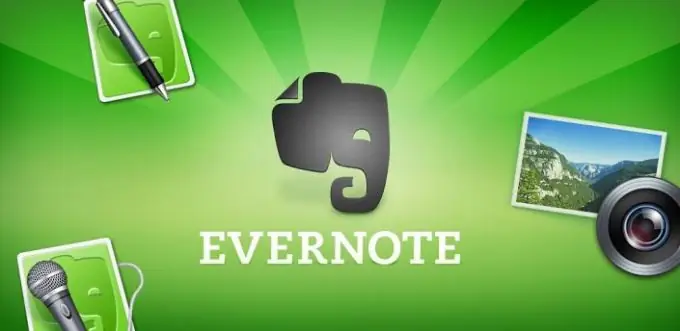
Instructions
Step 1
Creating a default notebook
There are dozens, even hundreds, of ways to import files, audio recordings, web clippings, images, and text into
Evernote. Many of them can even be automated using tools that we will discuss later.
However, to begin with, I recommend creating a default notebook for any disorganized and
unsorted notes.
If you haven't created a filtering system ahead of time, Evernote will automatically send any newly created notes directly to the “default notepad” (which bears your device's username). So, if your username is Ivan, then Ivan's Notebook will turn into a dump, where all unmarked notes will be automatically sent.
I highly recommend changing the name of this notebook to something recognizable. For example, "Inbox" or "! Inbox" (a special character before the word "! Inbox" rushes up when displaying notebooks in alphabetical order).
Step 2
Create context sensitive notebooks
The default notebook will only have an effect until it becomes cluttered with unrelated notes. How to fix this quickly? Create multiple context sensitive notebooks for different areas of your life. Do not worry. You will always have the opportunity to edit them in the future, so this is not irreversible.
It's easy to create a new notebook. Just right-click or tap on the Notebooks section on the left side of your Evernote screen. Then select "Create Notepad" and give this notebook a name. After that, decide if you need to sync this notebook or not. Finally, check the box if you want this notebook to be your default notebook.
You might be confused by the choice between “sync” and “local”, so let's
we will carefully examine this issue in the next step.
Step 3
Choose between local or synced notebook
Local notebooks are stored only on the computer or mobile device you use to create them. The information they contain is less dangerous because it is never uploaded to the Evernote cloud storage.
Since the main benefit of using Evernote is the sync feature, I usually ignore this.
option. However, if security is paramount, then you can opt for a local notepad.
Synchronized notebooks are regularly updated on Evernote cloud servers and, as a result, can be downloaded to other devices. By default, unless you change your personal settings, all notebooks will update every 30 minutes. If you want to sync the file right away, then click the sync button to instantly update the Evernote server.
As you can see, there are two main types of notebooks. If you want instant access across all platforms, choose the sync option. If you want to keep everything safe, choose the local option.
Step 4
Selecting access options
Another Evernote feature allows you to share notebooks with team members. You also have the option to share with other URLs so that they can access specific files or notebooks.
When the notebook is open, other people can see it, but they cannot change it. You also don't have the ability to edit the notes of other Evernote users. As we've discussed, the only way to unlock the editing feature is by purchasing the premium version of Evernote, which allows you to edit and update your notes and notebooks across multiple platforms and user accounts.
To get started with sharing options, just open a note and click the “…” button on your smartphone or the “Share” button on your PC or Mac.
This way, you will be able to share content in various forms: as a link, as an email, as a text message, or via social media (such as Twitter, LinkedIn or Facebook).
Step 5
Organizing your notebooks
Now we come to the fun part - organizing your notebooks. The number of notebooks you have (or not have) depends on your personal preference. However, there are a number of “universal markings” that shouldn't hurt you as you journey towards using Evernote as an organizational tool: The! Inbox. The first folder that
must be created, must be called “! Incoming . It should be your dump for notes that have not yet been organized into specific notebooks and will be sent there by default.
There are several reasons why you should create a! Inbox notebook. First, keeping the notebook at the top of the list will remind you to cycle through its contents every day in order to tag notes and move them into place. This habit alone will be enough to create a simple system for organizing hundreds (even thousands) of notes that you add in the future.
Another argument for using the "! Inbox" label is that for many
years we have been trained to treat the mailbox like a dump we ship to by default
unsorted messages. In a sense, the Pavlov reflex affects us: this kind of
an open system makes us want to put things in order and take some action. Marking notepad
like "! inbox", you are quietly leveraging a habit you already have of minimizing digital clutter.
Notepad "! Priority actions". Fans of David Allen and his Getting Things Done (GTD) method should have a notebook called! First Steps. As with the "! Inbox" notepad, the special character preceding the phrase "Priority Actions" brings the notepad to the top of the list, so it instantly grabs your attention. (I'll go into more detail on how to combine GTD with Evernote later).
Even if you've never heard of David Allen, the Priority Notebook looks good.
reasonable. This notebook should only contain notes with specific, measurable tasks that
must be completed within a three-day window. I prefer to keep a minimum of items on this list.
(less than 10) relevant to my priority projects this week. Otherwise, everyone else
the priority action items should be part of the project action list that you
view on a weekly basis.
"! Ideas". I recommend keeping a separate notebook of ideas and thoughts that spring to mind. He can
include a mix of written notes, audio updates, and context-sensitive photos.
Here's my recommendation: add information to this notebook throughout the week. Then work through
each item once a week during the review session. Test every thought and decide if you can immediately translate it into reality. If so, create a to-do list for this operational project with a timetable for specific actions.
If not, add a reminder to the program to follow up on this issue at a later date. Finally, delete each of your notes and place it in a storage notebook called File File or Previous Ideas.
Notepad with custom notes. Due to the lack of time for sorting, Evernote on your devices can be filled with arbitrary notes. It's okay if you put them in a temporary notebook "Free" as long as you do not take the time to familiarize yourself with them. The Markers feature makes it easy to find any note, even if it is among a messy heap of information.
However, you should take the time to create an organizational system for all aspects of your life, not dump everything into a pad of random notes. If you don't, you will be faced with a bunch of unsorted ideas, bookmarks, and questions to be resolved. My advice in general: don't be nervous if you have trouble organizing for a couple of days. But you should assign notes by destination as often as possible.
If you end up creating a lot of notebooks, then you should consider outputting your
organizational efforts to the next level by creating sets.






