Internet Explorer is a browser program that allows you to communicate with Web sites, as well as view graphics files, HTML files, and more. In order for IE to display files correctly, it must be configured correctly.
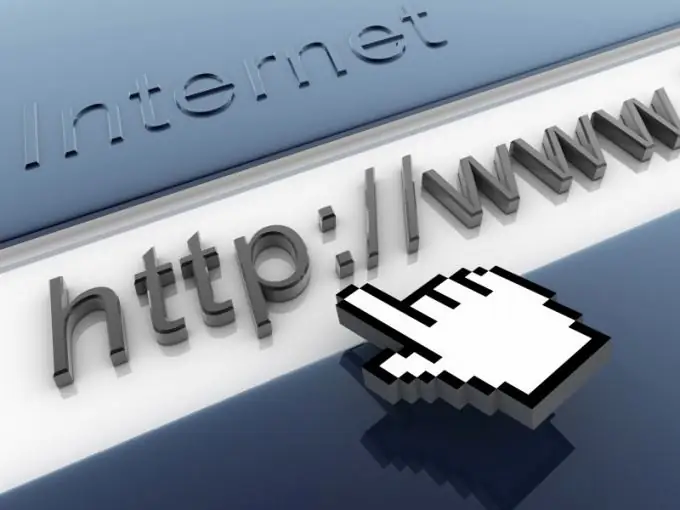
Instructions
Step 1
To open the browser settings window, go to the "Control Panel" and open the "Internet Options" icon by clicking the mouse. There is another way: double-click on the IE shortcut on the "Desktop", go to the "Tools" menu and select the "Internet Options" command.
Step 2
On the General tab, under Home Page, enter the website address that will open first when you start your browser. This can be a search engine, your personal page, email, or any other resource that you visit most often. If you want the browser to start from a blank page, click on the "Blank" button. Confirm your selection by clicking OK.
Step 3
The section "Browsing history" contains information about the sites that you have recently visited. When you revisit these same resources, the browser checks to see if their content has changed. If not, IE loads a page that is stored on your hard drive in the Temporary Files folder to speed up performance. Also on the hard disk contains cookies ("cookies") - small text files, labels that the website leaves on the computer of the visitor to recognize him on the next visit. Click on the "Delete" button and check the boxes for the file types you want to get rid of.
Step 4
Click on "Options" to set the storage duration for temporary files, the size of the folder allocated for temporary files, etc. Click the Show Files button to see the contents of the Temporary Internet Files folder.
Step 5
Go to the "Security" tab to configure the settings for a secure network. Check the icon "Trusted sites" or "Restricted sites", click "Site" and in a new window enter the addresses of web pages that you consider reliable or, conversely, dangerous. Check the "Internet" icon and click "Other". In the parameters window, set the radio buttons to the position that suits you. Press OK to confirm your selection.
Step 6
In the "Privacy" tab, you can block pop-ups. In the "Options" section, click "Advanced" to prevent or allow your browser to accept cookies from specific sites. To prevent the browser from storing the history of your website visits, check the box next to "Do not collect data …" in the InPrivate section.
Step 7
In the "Advanced" tab, you can specify the security settings by checking the corresponding boxes. In the "Multimedia" section, configure your browser to work with media files. To discard the changes you made, click "Reset".
Step 8
Go to the "Content" tab and click "Enable" to deny access to some Internet resources to other people who use your computer. Typically, these restrictions are imposed to keep children safe from web content that could be harmful to them. To create a list of blocked websites, you will need to enter your password in the General tab.






