A beautifully designed group will help you gain the loyalty of your members and increase your functionality. This article will help you create a simple but tasteful graphical menu for a group or a public VKontakte page.
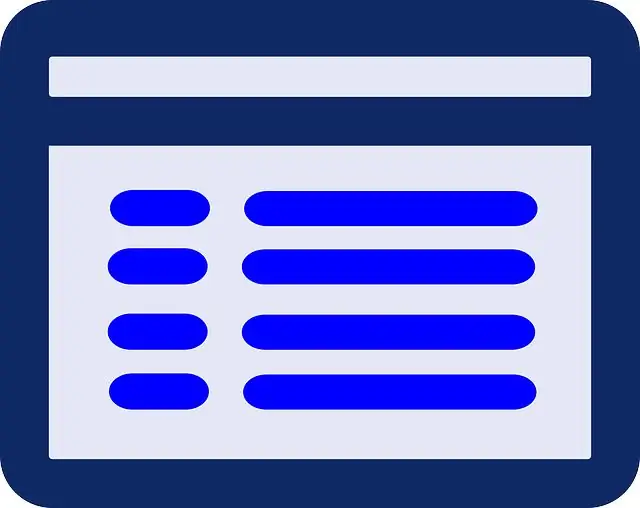
Preparing the layout for the menu
In order to make a beautiful graphical menu for a group or a public page, you will need a picture on which the entire menu will be drawn with proportions of about 500 * 1000 pixels and basic skills in Adobe Photoshop. Suppose you have already drawn your menu - a rectangular picture with the main buttons. But how to place it on the VKontakte page and make it functional, that is, working by clicking on a certain area? Open your layout in Adobe Photoshop, use the Slice tool to cut the image into several separate horizontal pieces, each of which will be a button. Then save the cut image for the Internet (Save - Save for Web), preferably in.jpg
Adding menu images
Now you have the most important part of the job: layout and design. In order to create a menu, you must have administrator rights in this community. Go to your group, on the right, select "Community Management". Opposite the item "Materials" set the value "limited". Return to the home page, now an additional 'Fresh News' expandable icon appears below the community description. Highlight it, then select edit. The block editing window will open. In the upper part of it, click on the "Add photo" icon and upload the prepared images. After downloading, arrange them in the correct order. Now click on each image in turn and in the "link" field enter the address of the page to which you want to redirect when clicked. But that's not all, when previewing and saving, it turns out that there are significant gaps between the images. This needs to be fixed.
Layout
Click on the icon with quotation marks in the upper right corner of the page edit menu. You will see that your images have their own code that looks something like [photo169452_381609123 | 422px | page-6574936_174936]. To remove spaces, add a special tag: nopadding, separated by a semicolon after the image size. The result should look something like this: [photo169452_381609123 | 422px; nopadding; | page-6574936_174936]. Repeat this procedure for all pictures and save the finished menu.






