- Author Lauren Nevill [email protected].
- Public 2023-12-16 18:48.
- Last modified 2025-01-23 15:15.
Clearing the history of requests in different browsers may differ in technical execution methods, but remains a standard operation designed to protect user privacy. This procedure does not imply the use of additional third party software.
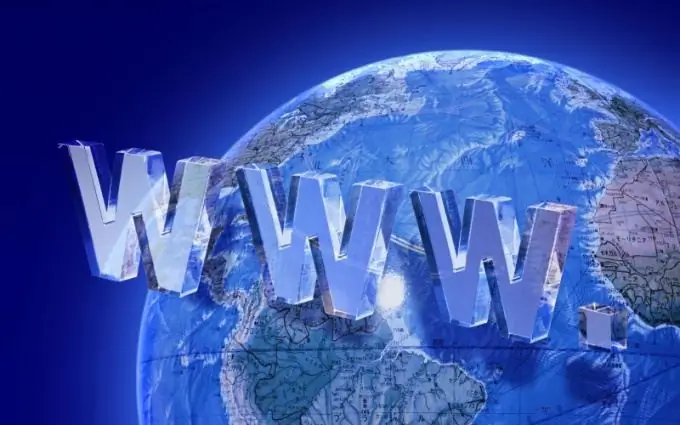
Instructions
Step 1
Call the main menu of the Windows operating system by pressing the "Start" button to carry out the procedure for deleting the history of requests and go to the "All Programs" menu.
Step 2
Launch the installed browser and open the "Tools" menu of the top toolbar of the Internet Explorer 6 application window.
Step 3
Specify "Internet Options" and select the "General" tab of the dialog box that opens.
Step 4
Delete the request history by clicking the "Clear log" button and confirm the command execution by clicking the OK button (for Internet Explorer 6).
Step 5
Expand the Tools menu on the top toolbar of Internet Explorer 7 and use the Delete Browsing History option.
Step 6
Click the "Delete log" button in the dialog box that opens and confirm the application of the selected changes by clicking the "Yes" button in the new window of the system request (for Internet Explorer 7).
Step 7
Open the Tools menu of the top toolbar of the Internet Explorer 8.0 or later window and select the Delete Browsing History command.
Step 8
Apply the checkboxes in the "History" and "Web Form Data" fields and confirm the operation by clicking the "Delete" button (for Internet Explorer 8 and higher).
Step 9
Expand the "Tools" menu of the top service bar of the Firefox 2 or Firefox 3 browser window and use the "Delete personal data" option.
Step 10
Specify the "Visit History" node and confirm the application of the selected changes by clicking the "Delete now" button (for Firefox 2/3).
Step 11
Press the Alt + T function keys at the same time to bring up the Tools dialog in Firefox 3.6 or higher and select Erase Recent History.
Step 12
Mark the time period to be cleared in the drop-down list of the "Clear" line and open the "Details" dialog box by clicking the button with the arrow logo.
Step 13
Apply the checkboxes in the "Form and Search History" and "Visit and Download History" fields and confirm your choice by clicking the "Clear Now" button (for Firefox 3.6 and higher).






