- Author Lauren Nevill [email protected].
- Public 2023-12-16 18:48.
- Last modified 2025-01-23 15:15.
You must have a browser installed on your computer to be able to surf the web. Windows comes standard with Internet Explorer, but not all users are happy with it. Browsers differ from each other in stability of work, speed of loading web pages, availability of plug-in additional modules, etc. Which of the browsers is the best is up to you. But in order to draw conclusions, the program must be installed and worked in it for some time.
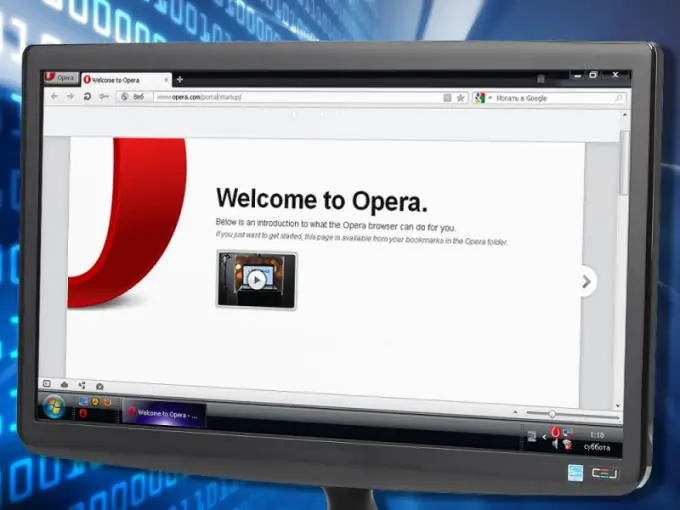
Instructions
Step 1
Download the browser you want to try out from its official website: - Opera - https://www.opera.com; - Mozilla Firefox - https://mozilla-russia.org; - Google Chrome - https:// www. google.com/chrome;- Safari -
Step 2
Please note that the sites provide program options for different operating systems and devices, including mobile gadgets. In addition, there are versions of browsers with service add-ons - additional panels. For example, with Yandex services. You can download browsers with the Yandex Bar panel from this page:
Step 3
Run the web browser installer that you downloaded. If a warning about the possible danger of the installed software appears on the computer screen, ignore it. Such messages are the normal reaction of the system to the launch of files with the extension exe. If you downloaded the program using the links provided above, the probability of getting malware instead of a browser is negligible, but for your peace of mind, you can check the file with an antivirus.
Step 4
Agree to the terms of the license agreement. If during the installation of the browser you will be prompted to select the directory and installation components - do it. If you are new to computer science and do not know what to choose, leave the default settings untouched. Also select the places where you would like to see shortcuts for quick launch of the program: desktop, quick launch bar, Start menu.
Step 5
Designate the program to be installed as the default browser, that is, the main one, if you know it well and you like to work in it. If in doubt, postpone the resolution of this issue until later. You can choose the default browser later at any time convenient for you.
Step 6
Launch the installed browser - the welcome page will open, where you can read the program's news, get help information and select add-ons, extensions and themes for your browser. In the future, to install additional modules in the program, use the following transitions: - in Google Chrome - Main menu (button with a wrench in the upper right corner of the window) - "Tools" - "Extensions" - "More extensions"; - in the Opera browser - Main menu (button with a red letter O in the upper left corner of the window) - "Widgets" - "Select widgets"; - in Mozilla Firefox browser - Main menu (orange button with Firefox in the upper left corner of the window) - "Add-ons" - "Get add-ons".






