As everyone knows, the special value of an object is found out almost always during his absence at hand. It's the same story with virtual entities of the Internet - the need for a website often appears after we have closed it, without saving the bookmarks or even the address. Browser manufacturers are, of course, aware of the state of affairs, so every Internet browser has options to return to inadvertently closed pages.
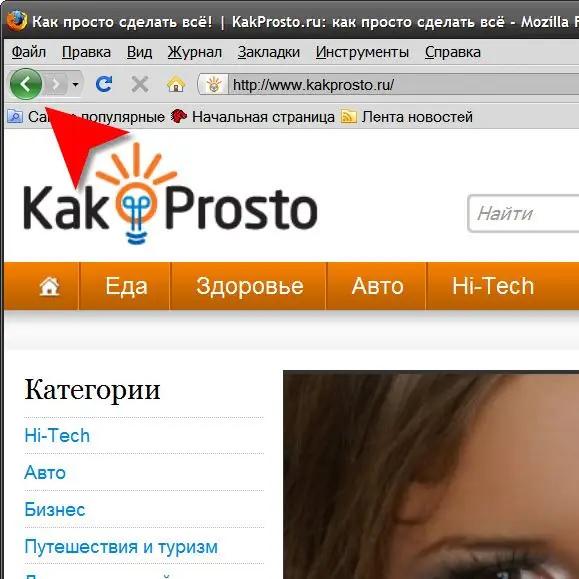
Instructions
Step 1
Use the button to return to the previous page. This method will work if you closed the site by leaving it using a link, or in any other way loaded the next page into the same browser tab. The back button is placed in all browsers next to the address bar - it's just an arrow pointing to the left. When you hover over it, the words "Back to Previous Page" (Mozilla Firefox), or "Back" (Opera and Internet Explorer), or "Show Previous Page" (Apple Safari) will pop up. And in Google Chrome, by hovering the mouse over it, you will receive instructions on two options for using the back button.
Step 2
Use the hotkeys assigned to this action if you don't want to click the buttons with the mouse. Almost all browsers use alt="Image" and the left arrow to return to the previous page, while in Opera this combination is duplicated by CTRL and the same left arrow. Each keystroke (as well as a mouse click) will scroll the history back one step, loading the page visited before the current one. Therefore, you need to do this operation as many times as the pages you have visited, leaving the site to which you want to return.
Step 3
Find a closed site in the browsing history if the bookmark in which you viewed it is already closed. To open the list of sites you have viewed in any of the browsers, just press the key combination CTRL + H (this is a Latin letter). For ease of use, the entire history stored by the browser is divided into groups in chronological order - if you visited the desired site today, then you should look for it in the section titled "Today", if this week or a month ago, then open the groups of the corresponding time intervals … To load the page of the site found in the history, it is enough to click it with the mouse once or twice (depending on the type of browser).






