- Author Lauren Nevill [email protected].
- Public 2023-12-16 18:48.
- Last modified 2025-01-23 15:15.
Cross-references are used in the MS Word text editor to move to any object or part of the text. For example, at the beginning of the document there is a link to the table with the results of the last check. After clicking, you will automatically navigate to this table. In other words, cross-references are for internal navigation.
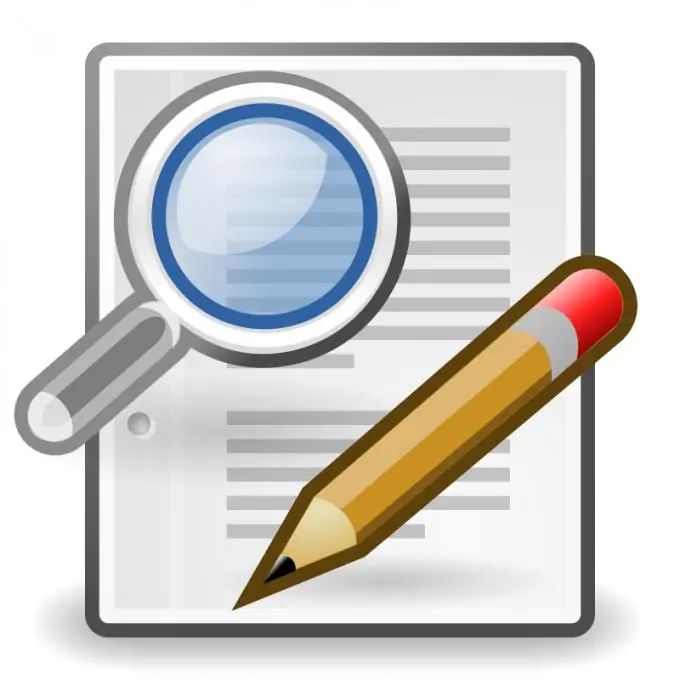
Necessary
Microsoft Office Word software
Instructions
Step 1
A big plus of cross-references is their autonomy; when any element that is referenced is changed, the link itself is automatically corrected. To add this element, you need to open the document with which you will work. Click on the "Links" tab, place the cursor next to the word that is the glue when clicking the next link. For example, in the sentence “Click this link to continue”, the cursor should be placed before the word “link”.
Step 2
Go to the "Names" block and click the "Cross-reference" button. In the window that opens, select the object (part of the text) that will be linked by specifying it in the "Link type" element. In the line "Insert link to", you must select the object to be referenced.
Step 3
To automatically move from link to text, do not forget to make the "Paste as Hyperlink" option active. It is also recommended to activate the option "Add the word" above "or" below "to show the user the direction of the link.
Step 4
To complete the operation of creating a cross-reference, click the "Insert" button, then close the settings window. To check the work of the created link, you need to move the cursor to the hyperlink, hold down the Ctrl key and left-click on the link. After that, you will automatically navigate to the object to which the link leads.
Step 5
To delete a cross-reference, you need to do the same as when deleting a regular hyperlink, namely: select the link with the left mouse button, click on the selection with the right mouse button and select "Delete hyperlink". If you accidentally deleted the link you need, use the keyboard shortcut Ctrl + Z to undo the last action, or click the corresponding icon in the "Edit" panel.






