One of the indicators of the success of a website is the number of visits by users. Popular resources generate good income and are a source of pride for their creators. However, the more visits a site has, the more load it creates on the server. Small sites, as a rule, are hosted within the framework of cheap hosting plans on the same server with the projects of other webmasters. But when the resource begins to gain popularity, consuming more and more server power and going beyond the tariff plan, a competent webmaster begins to think about how to move the site to another server most quickly and safely.
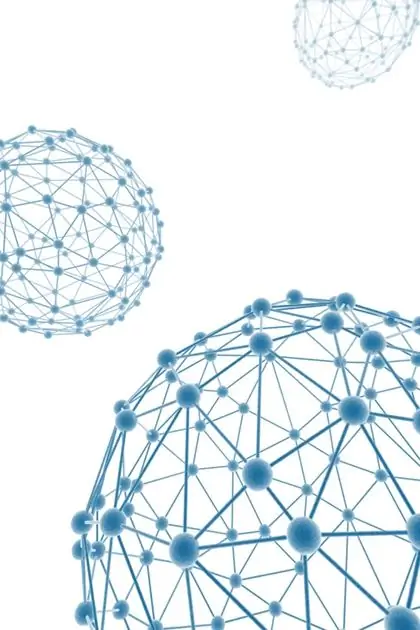
It is necessary
Access data to the hosting admin panel. Data for FTP connection to the server where the site is located. FTP client program. Browser
Instructions
Step 1
Place the site in maintenance mode. Many modern CMSs have this feature in the admin panel. If the site operates on a CMS of its own design that does not have such functionality, is built on the basis of unrelated scripts, or consists of static pages, close access to the site using basic authorization. Disable chron jobs that might change site data.
Step 2
Save all site data. Back up your databases. To do this, you can use DBMS administration scripts (such as phpMyAdmin, phpPgAdmin), DBMS console client programs, CMS tools, forum and blog engines, hosting administration panel tools. Save the site files to your computer disk. Connect to the site server using an FTP client program. Copy the entire site directory structure with all files.
Step 3
Add the site domain to the list of domains for your account on the new hosting. This is done in the control panel. As a result, the domain will be added to the list of supported hosts on the http server, access and error logs, NS records on the DNS server, and a directory structure in the user's home directory will be created.
Step 4
Restore the site data on the new hosting. Create databases. Restore database table data from backups. This can be done using the same tools that were used to extract the data. Upload site files to the new hosting. Connect to the server using an FTP client program. Upload the entire hierarchy of saved site directories to the appropriate directories on the new server.
Step 5
Configure the site and environment to run the site on the new server. Change the file permissions if necessary. Change the paths to directories and programs in the configuration files to the paths that are relevant for the new server. Create mail accounts, configure mail handlers and redirectors. Create chron jobs similar to those on the previous server.
Step 6
Modify the list of DNS servers for the domain. Go to the control panel of the registrar or reseller of the site's domain registrar. Modify the DNS server list according to the information provided by the hosting company that supports the new server. Save your changes.
Step 7
Leave a notice on the old site. Delete the site data on the old server. Leave just one page with the site transfer notice and instructions on how to reset the DNS cache and arrange temporary access to the new site. Set up redirects from all site URLs to the notification page.






