- Author Lauren Nevill [email protected].
- Public 2023-12-16 18:48.
- Last modified 2025-01-23 15:15.
There are several ways to get a spectacular picture that can be uploaded as an avatar to the VKontakte social network. If you are not a confident user of a graphic editor, you can create a similar image from graffiti or edit your own picture using the tools of one of the Internet resources that allow you to create avatars for this social network.
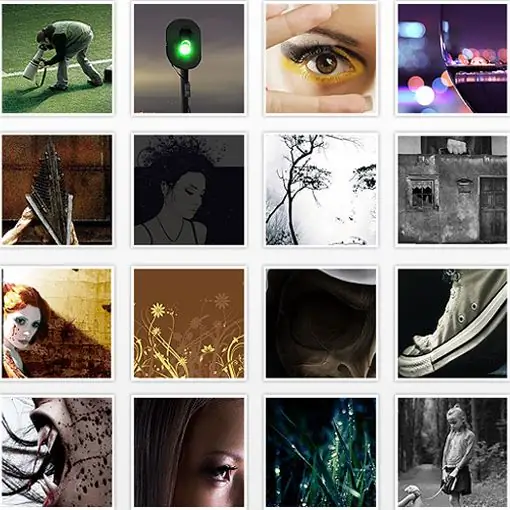
Instructions
Step 1
To create a graffiti avatar, enter your profile on the VKontakte network by opening the desired page in the browser tab and entering your username and password in the login form fields.
Step 2
Create graffiti as a template for the user picture. To do this, activate the status message field by clicking on it and use the "Attach" option. Select "Graffiti" from the drop-down menu. In the opened window of the basic graphics editor, select the color, thickness and feathering of the line. Draw a picture that you are going to make your avatar and click on the "Save" button.
Step 3
Click on the created image to open it in a separate window. From the context menu, invoked by the right mouse button, select the "Save Image" option, which will save the graffiti as a file with the.png
Step 4
To upload the resulting picture, use the "Upload a new photo" option, which can be found in the "Change photo" drop-down list located under the avatar on the user's VKontakte page.
Step 5
There are a number of Internet resources that allow you to create avatars for VKontakte from user photos. To use the capabilities of these resources, open the service page in your browser like avatar-vkontakte.ru or vip-avatars.ru, click on the "Upload photo" button and select a suitable picture from the images stored on your computer. As a rule, such services work correctly with images in.jpg
Step 6
Select the effect to be applied to the image. On the service avatar-vkontakte.ru, the available effects are presented in the form of thumbnails in the middle part of the window. Click on one of these images and evaluate the result in the preview window. If the effect is not suitable, click on another thumbnail.
Step 7
Select a picture that will be located at the bottom of the avatar. Users of avatar-vkontakte.ru can do this in the window located in the lower right part of the browser tab. The site vip-avatars.ru allows you to choose the design of the lower part of the user's picture from the drop-down list on the right side of the window.
Step 8
To save the finished image, which can be uploaded to the VKontakte network, use the Create Avatar button. By applying the "Save Image" option from the context menu to the picture that opens, you can upload the avatar to your computer disk.






