- Author Lauren Nevill [email protected].
- Public 2023-12-16 18:48.
- Last modified 2025-01-23 15:15.
If you go to any site on which you are registered, and see that the fields for entering a password and login are filled in, it means that your browser has remembered and saved information from previous sessions. Using the built-in password manager, you can delete your username and password in any browser.
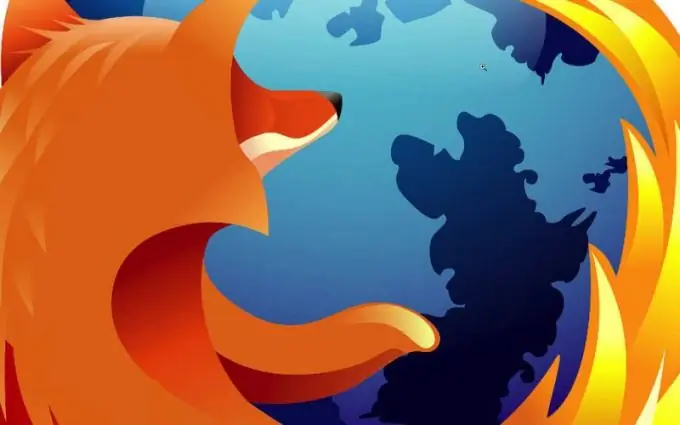
Instructions
Step 1
If you are using Internet Explorer, then double-click in the login field for authorization on the site. There may be multiple logins in the list that appears. In order to highlight one of them, use the navigation keys (up and down arrows). Then press the "Delete" key, and the specified login together with the password will be erased.
Step 2
The Mozilla FireFox browser on the authorization page does not require the presence of the user. In the top menu, expand the section called "Tools", then select the line "Options". A separate window will appear, go to the "Protection" tab and click on the "Saved Passwords" button. Select the one you want to remove in the window with the list of sites and click on "Remove".
Step 3
If you use the Opera browser, then to remove the password in the menu, open the "Settings" section, select the line called "Delete personal data". Click on "Detailed Settings" to expand the complete list of settings for this operation. Next, click on "Password Management". Find the site you need in the list and click on its line in order to see the sub-lines (they may contain various other logins). Select the desired one and click on the inscription "Delete".
Step 4
If you need to delete your username and password in the Google Chrome browser, open its main menu and click on the "Options" line. Click on the link titled "Personal Materials" on the settings page that opens and click on "Manage saved passwords" to open the next page - "Passwords". When you hover the mouse cursor over each line, a cross appears in the list of sites and logins. Click on such a cross to delete the required login with a password.
Step 5
Open the "Edit" section of the Apple Safari browser and select the item called "Preferences" from the menu. Then go to the "Autocomplete" tab, in which click on "Edit" next to the item "Usernames and passwords". Highlight the required line in the window with the list of logins and sites and click on the "Delete" inscription.






