- Author Lauren Nevill [email protected].
- Public 2023-12-16 18:48.
- Last modified 2025-01-23 15:15.
A number of operating systems, both for computers and smartphones, are supplied with just one browser. It can be inconvenient, incompatible with some sites that do not meet security requirements, etc. In this case, it is advisable to add another browser to the OS or update the existing one.
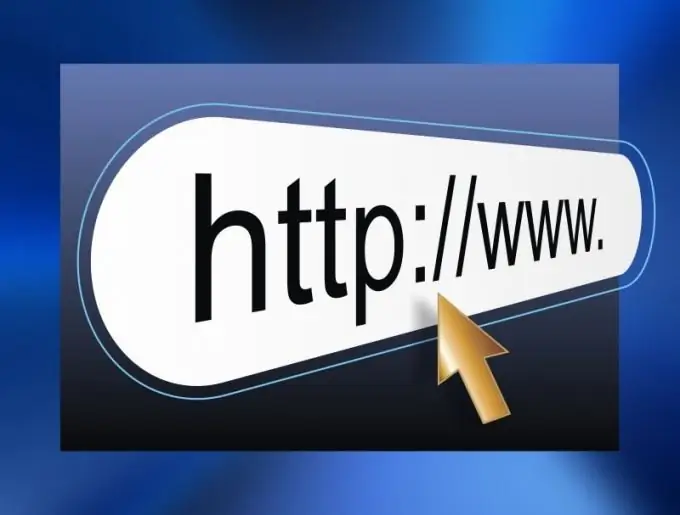
Instructions
Step 1
Go to the official website of the browser manufacturer you want to download. Some of these sites are listed at the end of the article. If you need a browser for a smartphone, it is better to enter the site from the device itself (if you have unlimited access) using the browser built into its firmware. Only in this case is it possible to automatically determine the server's model. Please note that some of the manufacturers listed above only release browsers for computers or only for phones. Never download browsers from unofficial sites.
Step 2
Find a link on the site called "Download", "Download" or similar. Follow it. Make sure there is a version of the browser you choose for the operating system you are using. If your OS was not detected automatically, or if you want to download the browser on one machine and use it on another, follow the link "Show other versions" or similar, then select the OS (or phone model) manually. You can also choose an older version of the program itself, but this is not recommended in terms of usability, functionality and security.
Step 3
If you are downloading a package for the Linux operating system, select its format. Use the RPM package format for Fedora-based systems, DEB for Debian-based systems, and TGZ or TAR. GZ for Slackware-based distributions. Some Linux distributions provide utilities for converting installation packages from one format to another.
Step 4
If you are prompted to select a server for downloading the package, select the one that is closer to you. For example, if you are in Russia, select a server that is also located in Russia or in Kazakhstan, Ukraine, Poland, Hungary. After that, the download should start automatically soon, and if it doesn't, click on the link specially designed for this.
Step 5
Select a location to save the file. If it is in JAR format, run it. On a phone built on a Series 40 or similar platform, the browser will launch immediately, and on a Series 60 platform, the installation process will begin. On the second of these platforms, a SIS or SISX format package can be installed in the same way. Select the memory card (if available) as the place to place the files after unpacking. Start the process of installing the browser from an EXE or MSI file in the Windows operating system by simply launching the appropriate file. To install a package in RPM, DEB, TGZ, or TAR. GZ format on Linux, use a console utility called a package manager. Such utilities have different sets of command line switches. For example, run the RPM utility to install a package like this: rpm -i packagename.rpm, and to update an already installed one, run it like this: rpm -U packagename.rpm (capital U). When installing the Opera browser from a TAR. GZ or TGZ package, unpack its contents into a separate folder and run the install.sh script.
Step 6
After waiting for the installation of the browser, launch it and make sure it works.






