With the advent of Skype, communication around the world has turned from a dream to a reality. Now everyone can contact relatives and friends living in another city, country, on another continent. Thanks to the program, people can not only communicate, but also see each other.

Instructions
Step 1
In order to install Skype, you first need to go to the official website of the program at www.skype.com. When you get to the resource, on the main page, click the "Download Skype" button. After a few seconds, a pop-up window with the loading of the program will appear on the screen of your monitor, click the "Save" button.
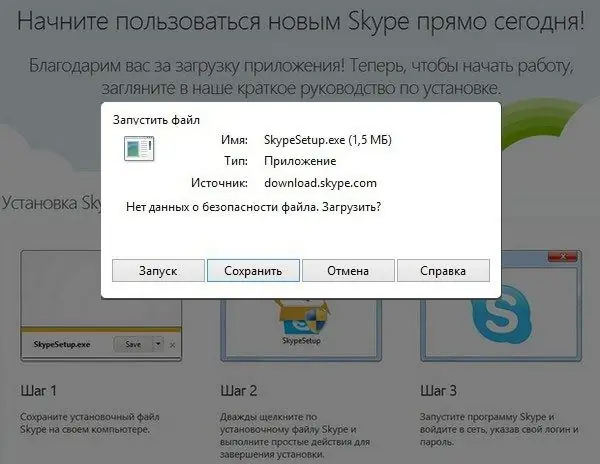
Step 2
Next, a Windows window will appear, in which you need to specify the path to save the installation file. In order not to search for the program all over the computer, select the desktop as the download location and click the "Save" button. After completing this step, the download of the program will begin.
Step 3
After the program is saved on your computer, run the installation file of the Skype program and select the required program interface language. If you want Skype to start automatically when your computer starts up, check the box, then click the "I Agree" button.
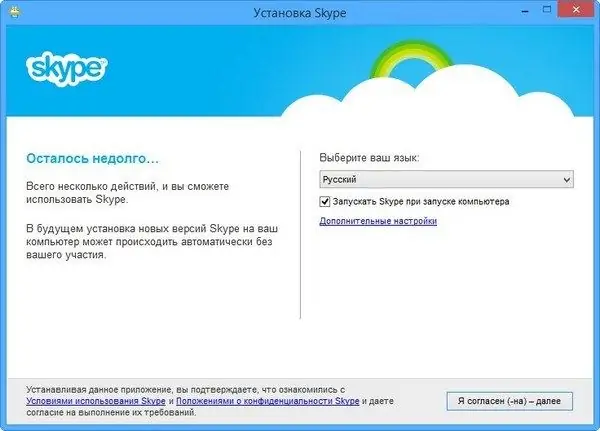
Step 4
Next, a window will appear where you will be asked to make the MSN start page, and select Yandex as the main search engine. Check or uncheck the boxes at your discretion. After that click on the "Continue" button.
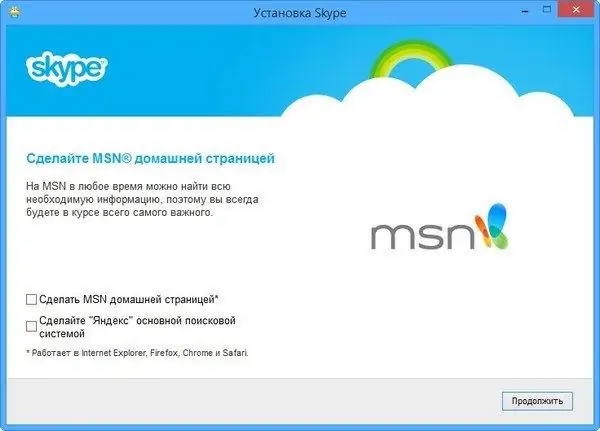
Step 5
Then you will be prompted to install the Click to call plugin, its advantage is that you can call the Skype numbers listed on the web pages with one click. Check or uncheck the box at your discretion and click the "Continue" button.
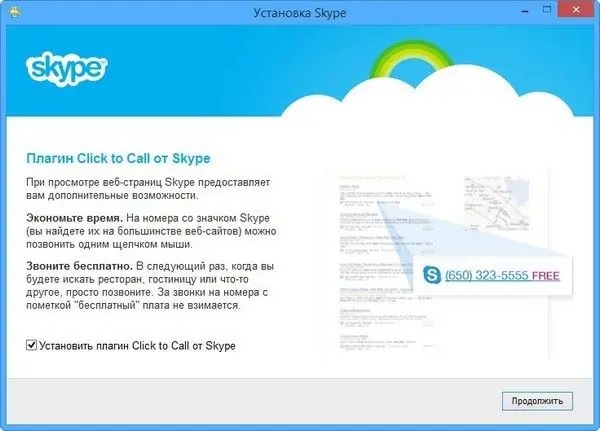
Step 6
When you complete these steps, the process of installing the program on your computer will begin. The speed of this process depends on the speed of your computer. After the program is fully installed, a window will appear on the monitor where you will be prompted to enter your Microsoft account. If for some reason you do not want to do this or you do not have this account, click the "Log in to the system under another account" button.
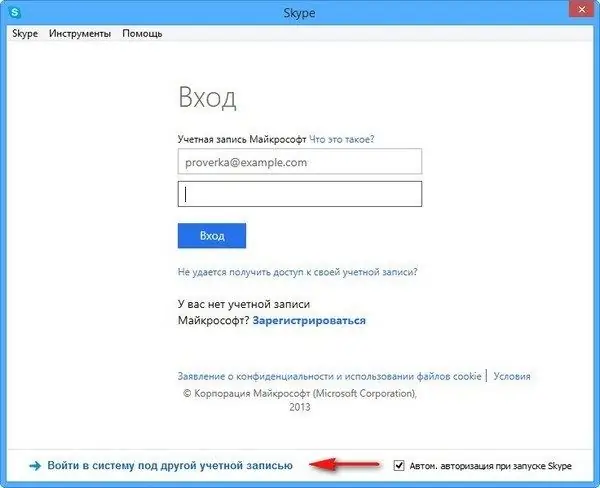
Step 7
In the next window, click the "Register" button. When registering, enter real data so that your friends can find you. Choose a username, create a password, click the "I agree" button. Skype account is registered, return to the installed program, enter your username and password, click the "Login" button.
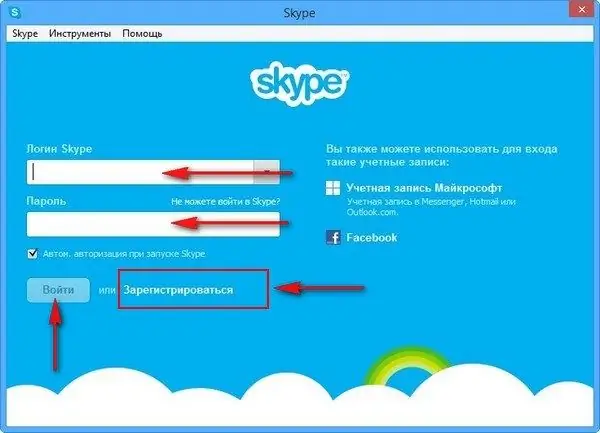
Step 8
Skype is installed, to add friends, click the "Contacts" tab, select "Add contact" from the drop-down list. You will be prompted to find a contact in the Skype directory or add a phone number.






