Internet communication becomes more and more interactive every year. Now you can not only read a message from a person living in another country or in another hemisphere in a matter of minutes, but also hear his voice and watch a video. Video broadcasts are used today for various purposes - for example, streaming Internet TV is very popular, thanks to which people can watch TV without leaving their computer. All that is needed to create such a broadcast is the appropriate software and a high speed of the Internet channel.
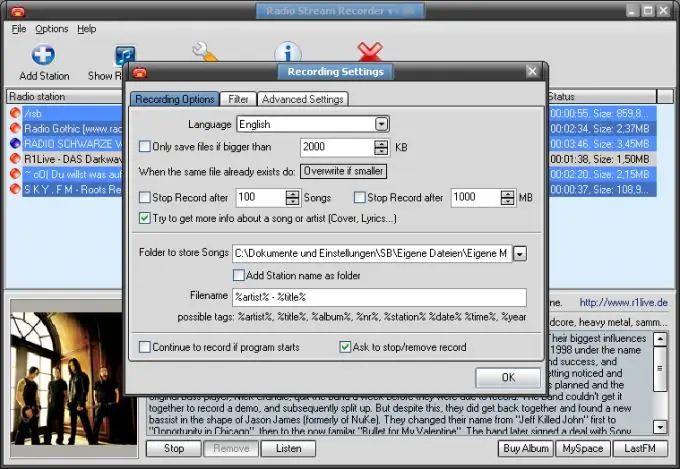
Instructions
Step 1
To record a video broadcast on the Internet, you need the WM Recorder program. Download the program from the Internet and run the installer. Follow all the instructions of the installation wizard, agree to the terms of use of the software, and then specify the path to install the program.
Step 2
Click the Start button to start the main installation process, then complete the installation by clicking the Exit button. If you want to start the program immediately, check the Launch WM Recorder box.
Step 3
The program will start and, before starting work, will automatically check and configure your Internet access parameters. Click OK when prompted to configure your Internet connection, and then wait for the configuration process to complete.
Step 4
If the program tells you a list of files that need access to the network, add these files to the list of application-exclusions of your antivirus and firewall. Set these files to full network access.
Step 5
Now you need to install WinPcap to record video from the network adapter. Click Next to install WinPcap, then wait while the program detects your network adapter type. Complete the installation of the program.
Step 6
Open an internet browser and open any site that has the video you want. Start the video simultaneously with the launched WM Recorder - the program will automatically record the video signal. To correctly record a video broadcast from the Internet, you first need to open the WM Recorder program, only then launch the video on the site. Only in this case the video will be recorded completely.
Step 7
Press the Status button to view the status of the video. If you want to stop recording, click Stop. In order to further customize the program, open the Settings section if you are not satisfied with the current recording settings.
Step 8
If you need to record some video from the network, but at the same time you cannot be present at the computer, schedule the recording - open the settings section in the program and select the Shedule Recording option. Set the start and end times for the recording, enter the video URL and title. The program will automatically start the recording process, even if you are not around.






