Have a lot of photos? Would you like to show your friends how you are spending your vacation or other interesting photos? It is very easy to add a photo to the social network VKontakte!
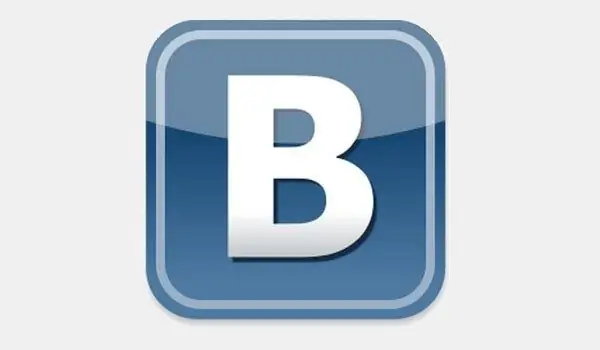
Necessary
Personal page on the social network VKontakte, any photos
Instructions
Step 1
First, go to your VKontakte page and find the "add photos" button. Decide what kind of photos you are going to upload to the social network.
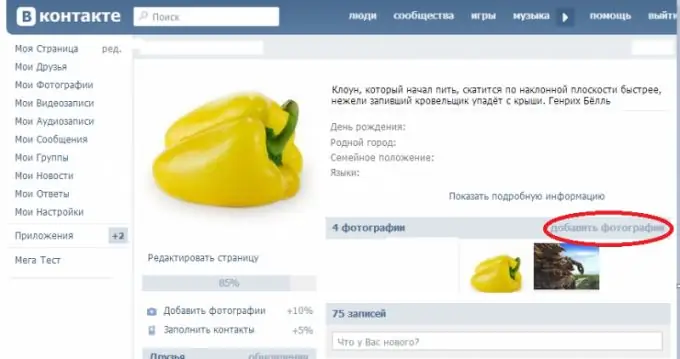
Step 2
Next, we indicate the path to the photo. To do this, find your file and click on the "open" button. After you click on the "open" button, the download of the file to the server will begin. Usually it doesn't take long to download this type of file, just a few seconds.
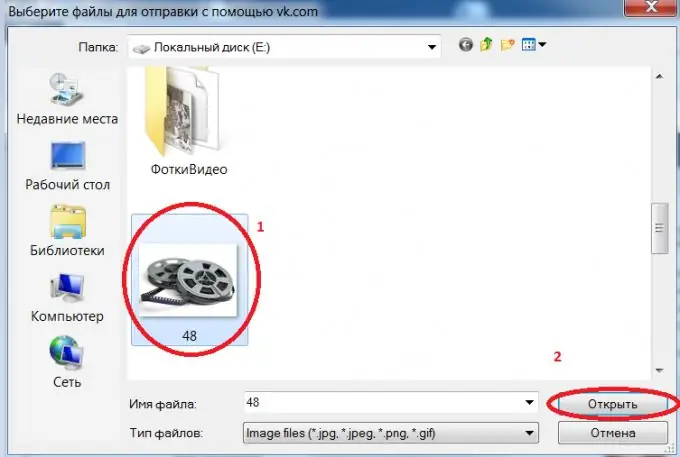
Step 3
After uploading to the server, the photo will appear on your VKontakte page wall and in the "My Photos" section. Almost everything! The photo has been successfully uploaded to the server.
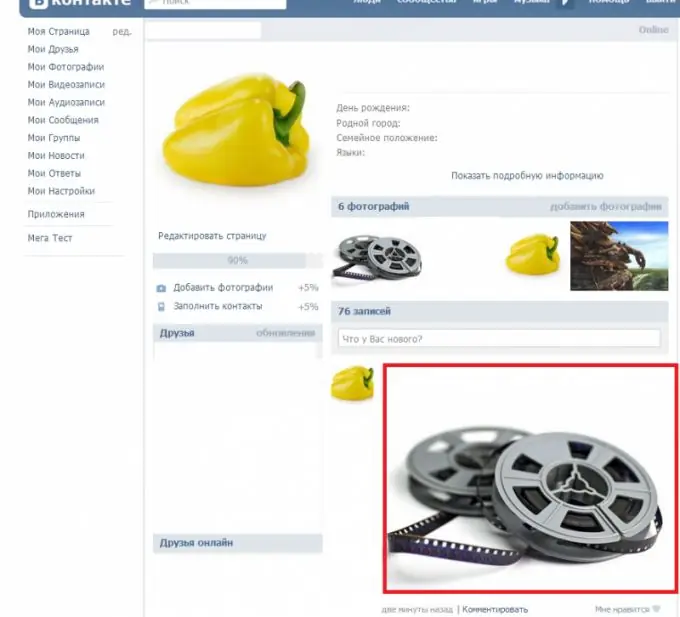
Step 4
However, if you put a photo on your "avatar", then you need to perform a few more easy steps. You just need to click on the photo. A new window will open where the user can edit the photo and add a description to it. You must click on the button "Place on my page". Next, you need to select the area for the thumbnail and the original photo, which will be shown on your page. The thumbnail will be used in private messages, in various comments and in the news.
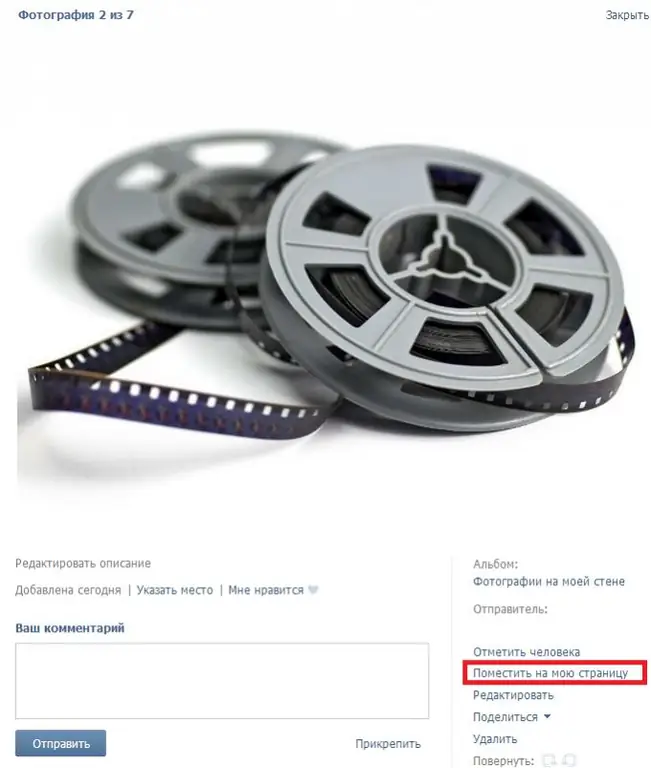
Step 5
Ready! The photo has been successfully added to the VKontakte page. In the future, the user can easily change the photo in the same way or simply add new ones. Also, the user can delete the photo.
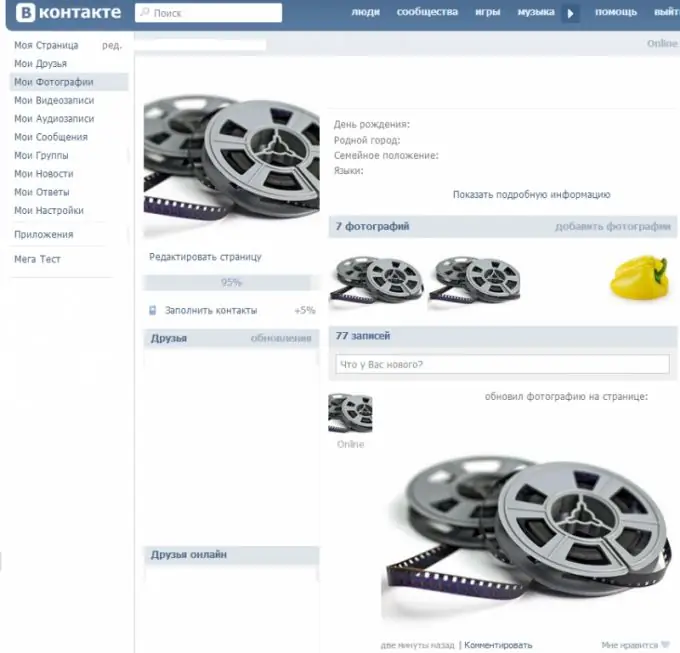
Step 6
If the user wants to remove a photo from the wall or even from the server, you need to do the following.
1) To simply remove a photo from the wall, you need to hover over the photo and click on the "cross" in the upper right corner. The photo will remain in the "My Photos" section.

Step 7
2) To delete a file from the server, after removing the photo from the wall, find the photo in the "My Photos" section and click on it. A new window will open. In the lower left corner, the user can find a menu with which he can edit, share, place on a page or delete a photo. Click on the "delete" button and you're done! The photo has been completely removed from the VK servers. If a user has accidentally deleted a photo, he can easily restore it by clicking on the "restore" button in the window that pops up after deletion. It should be noted that if this window is closed, the photo can no longer be restored.
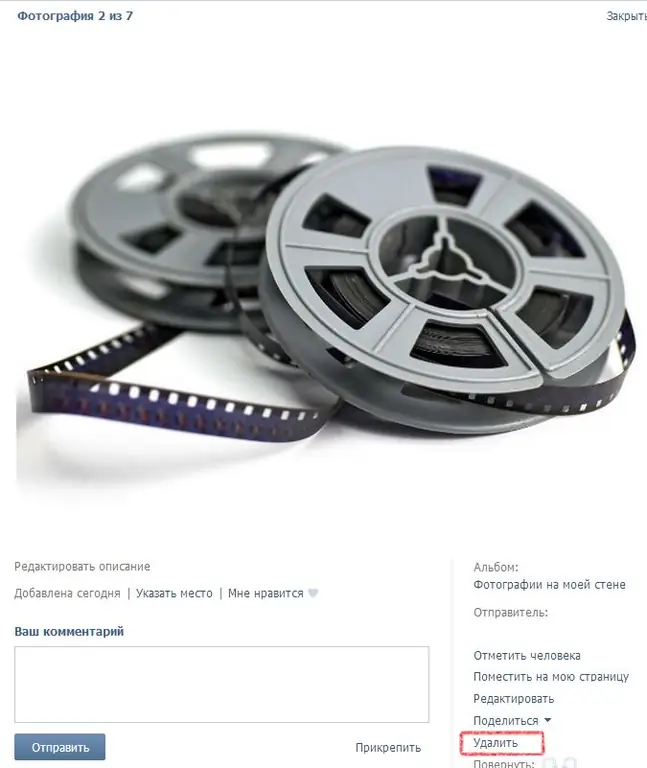
Step 8
Ready! The photo was successfully deleted, and the previous photo was automatically added to the "avatar".






