All modern browsers automatically keep track of the Internet resources visited by the user, recording their addresses in their "visit log". In certain situations, we want to erase entries in this log, and this option is available in every browser. In other situations, the opposite need arises - to see a list of sites that have been visited using this browser. The following are ways to access the browsing history in the five most popular browsers today.

It is necessary
Browser
Instructions
Step 1
In the Opera browser, you can open the browsing history by selecting the corresponding item (“History”) in the “Main menu”. In the history window, which opens by clicking on this item, it is possible to search, open and delete links stored by the browser to all Internet resources recently visited by the user.
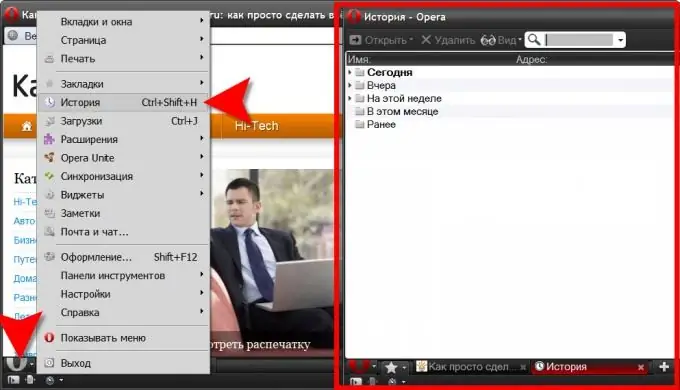
Step 2
You can use "hot keys" for quicker access to the history - pressing the CTRL + H keyboard shortcut opens the browsing history in the sidebar of the browser.
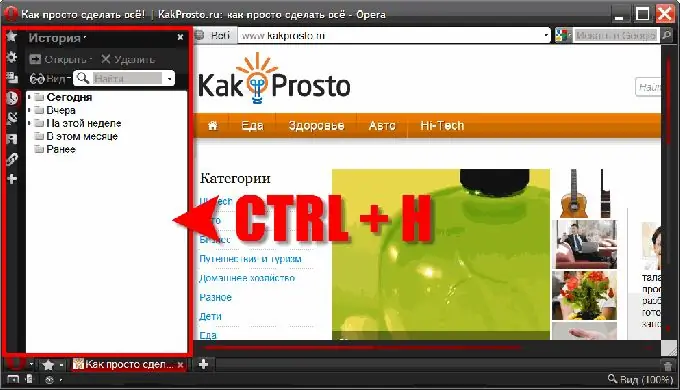
Step 3
In the Mozilla FireFox browser, access to the complete log of visits can be obtained by selecting the "Log" section in the menu and clicking on the item "Show entire log". This action will open a window with “Meeting” in the title. This very collection of links to site pages provides the ability to view, search, save the Internet resources you have visited, as well as add and remove bookmarks, etc.
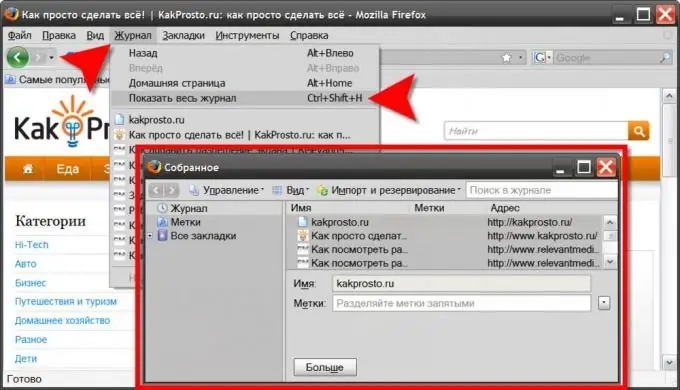
Step 4
And here, as in Opera, there is a shorter way to the "Meeting" - pressing the same keyboard shortcut CTRL + H will open the history of visits in the sidebar, albeit with a limited set of service options.
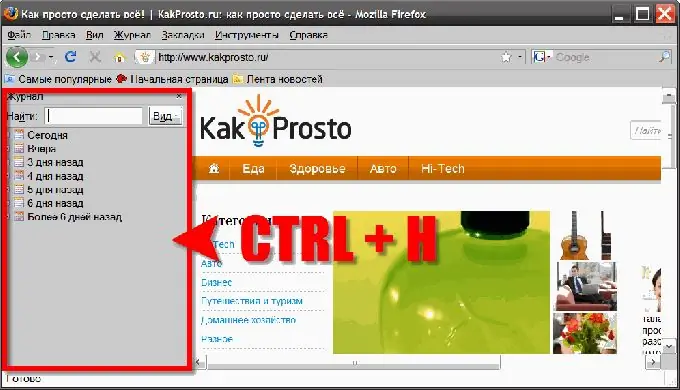
Step 5
And in Internet Explorer, the exact same keyboard shortcut (CTRL + H) operates. And here it opens up a similar sidebar that contains the browsing history.
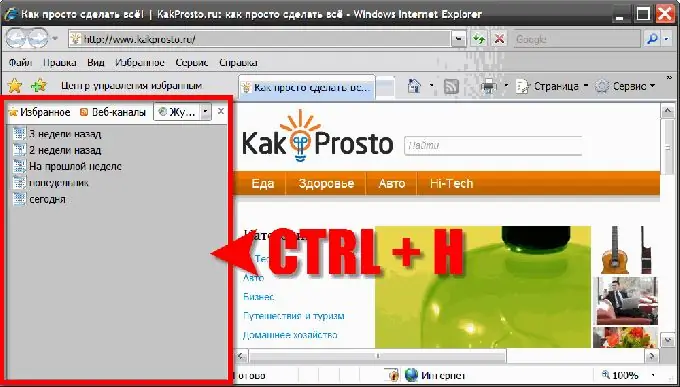
Step 6
In the Apple Safari browser, the "History" item is located in the menu at the top of the window. If this menu is disabled in your settings, then you can get to this item by clicking the gear icon in the upper right corner of the browser window. And here you can use the keyboard shortcut CTRL + H.
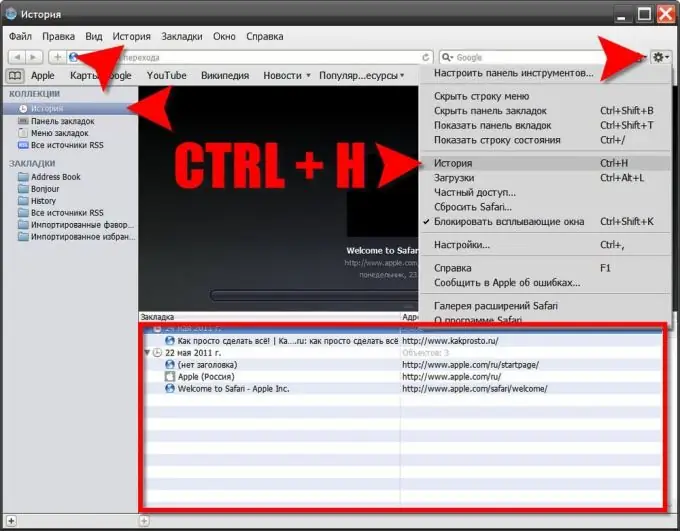
Step 7
In the Google Chrome browser, everything is exactly the same as in Safari - there is a similar icon in the upper right corner of the window, but here it shows a wrench. The desired item in the menu has the same name - "History". And the keyboard shortcut is no different either - CTRL + H.






