Often there is a need to change your ip-address. For example, if you want to change the user on the site. Very often people who want to make money on the Internet use the change of ip. If you have a dynamic IP address, you just need to reconnect to the Internet to change it.

Instructions
Step 1
To find out what your ip-address is at the moment, you can use the services of the Internet service 2ip.ru. Write this Internet address in the browser window and go to it. On the main page, you will see your current ip-address, as well as information about the provider and browser.
Step 2
To change the IP address, you must first disconnect your internet connection. To do this, minimize all windows on the desktop. In the lower right corner near the clock, click on the blinking blue monitors for Windows XP. In the window that opens, click the "Disconnect" or "Disconnect" button. After that, the monitors will disappear from the launch bar.

Step 3
If you cannot find the Internet connection icon in the start panel, click on the "Start" button. Then select "Connections", "Show all connections" from the menu. In the window that opens, select an active Internet connection - it is a blinking blue monitor. Right-click on it and select Disconnect or Disconnect.
Step 4
If your operating system is Windows 7, you need to click on the gray monitor in the launcher near the clock. In the window that opens, click on the connected connection and click the "Disconnect" button.
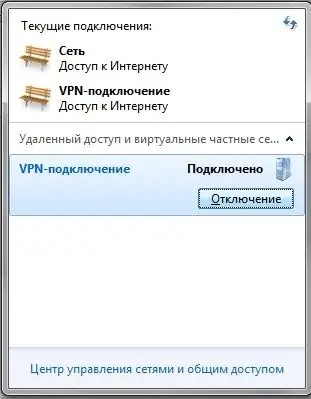
Step 5
Now you need to connect the Internet again. To do this, launch the shortcut to connect to the Internet from the desktop, if it is located on it. Or click on the "Start" button, then select connections and start the desired Internet connection. For Windows 7, click on the gray monitor again and start the desired connection.
Step 6
If the Internet connection is via a modem and is available immediately after booting up the computer, then to change the ip-address you need to turn off the modem and turn it on again after a couple of seconds.
Step 7
Open your browser again and go to 2ip.ru. Check what your ip address is now. If it has changed, it means that the change of the dynamic ip-address was successful.






