Most Internet users prefer e-mail over the older "paper" counterpart. You can embellish your email account by adding a signature and an avatar. This does not require the installation of additional programs, it is enough to use any browser.
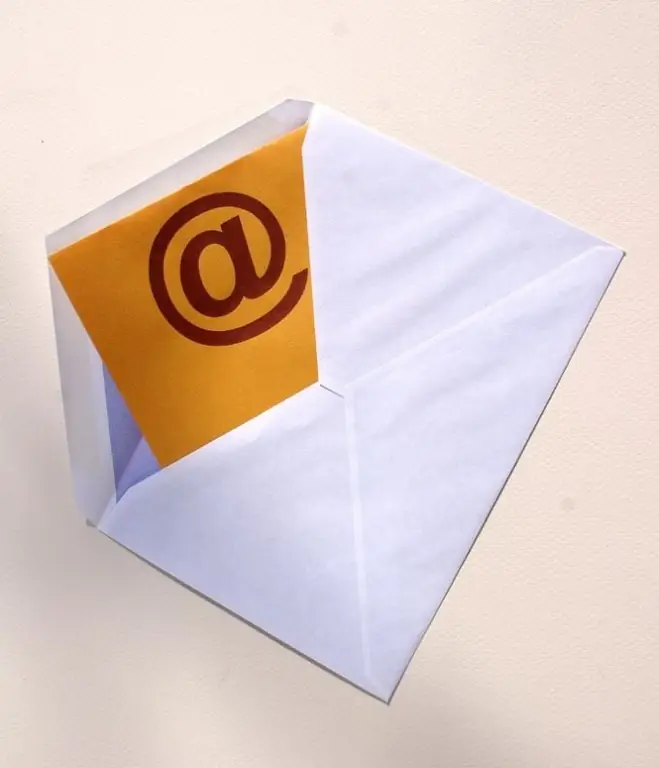
It is necessary
Yandex. Mail account
Instructions
Step 1
To add a photo instead of a gray image, you must go to the profile page. To do this, open the start page of the Yandex search engine and click on the Mail link in the left block or follow the link https://mail.yandex.ru. On the loaded page, most likely you will have to enter your registration data, namely your login and password. After entering them, click the "Login" button.
Step 2
In the upper right corner, click the Settings link (located under the mailbox name). On the page that appears, you will see 7 sections. Click on the icon with the name "Information about senders" (comment to the section "Your name, address, signature and portrait").
Step 3
In the right column, go to the "My portrait" block and click one of the two buttons ("Upload a portrait" or "Take a picture"). When choosing the first option, you should find any image that you would like to see instead of the gray rectangle. In the second case, you will see a window for reading the information received from the webcam. If you do not have one, it is recommended to use the standard method of uploading a personal photo.
Step 4
In the window that opens, select a picture and press the Enter key. After downloading it, you will see how the new image will look like. To add a signature to every message you send, go to the Signature at the end of the letter and enter a few phrases or sentences.
Step 5
To save all the changes made, click the corresponding button at the bottom of the page. To return to the "Inbox" folder, click the link of the same name next to the inscription "Settings saved". To check the display of the photo in the letter, send a message to your friend's email address or your second inbox with a request to tell about the changes.






