Cache (from the English. Cache) are temporary browser files, also referred to as temporary internet files, stored in the permanent memory of the computer on the hard disk and speeding up the loading of web pages that you have already been to. Clearing the cache - prevention of the security of your data on the Internet.
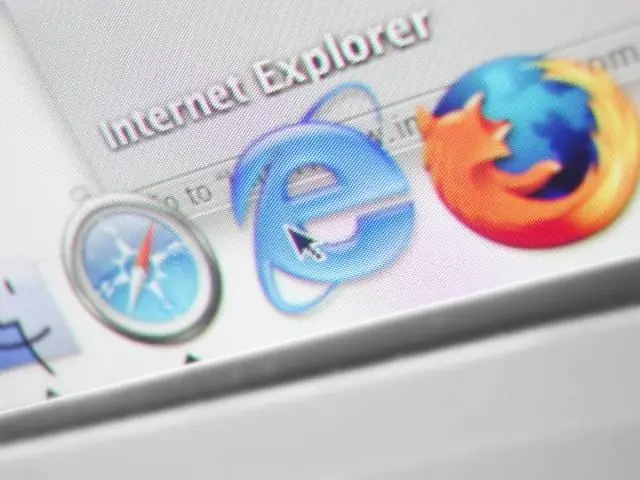
Instructions
Step 1
The cache contains the structure of pages, css files, music, video streaming, images and animations, flash. It allows the browser to access files in memory rather than on the server, which significantly reduces traffic and increases the loading speed of sites you visit frequently. However, long-term storage of the cache can lead to the obsolescence of files and the structure of updated pages, the load of the hard disk with unnecessary files and the vulnerability of the computer - your passwords for social networks and other sites are in the cache, which means that an experienced hacker can download a large number of passwords if your cache time is not cleared from time to time. The cache is cleared differently in different browsers. In the most popular Microsoft Internet Explorer browser, click on the white or gray gear icon located in the top control bar on the right side of the browser. In the drop-down menu, click on "Internet Options". In the window that appears, select the "General" tab and click the "Delete …" button. In a small window with a list of commands to delete, check "Temporary Internet files" and confirm the deletion.
Step 2
In the Mozilla Firefox browser, click on the main Firefox icon in the upper left part of the screen and select "Options - Options" from the context menu. In the window that appears, select the "Privacy" tab, and then click on the "Clear your recent history" link. From the list of dropped items, select the last one - "All", then click "Details" and check the box next to the line "Cache". After the performed operation, click on the "Clear now" button.
Step 3
In the Google Chrome browser, the cache is cleared in the following way: on the right side of the screen, click on the icon in the form of a wrench. In the context menu, select the "Options" item and in the loaded system window go to the "Advanced" tab (the tabs are located in the left column). In the "Personal data" section, click on the "Delete data on viewed pages" button and in the dialog box that appears, check the "Clear cache" checkbox, as well as "For all time" in the drop-down line. Then click on the button "Delete data on viewed pages".
Step 4
In the Opera Software browser, click on the O-shaped icon in the upper left corner of the browser. Go to the menu item "Settings - Delete personal data". In the window that appears, click on the arrow next to the "Detail processing" item and select the "Clear cache" checkbox. Then click the "Delete" button.






