Today, the Internet is available in almost every corner of the world, and it can be used from a wide variety of devices, including laptop computers, tablets and mobile phones. Despite this, sometimes you may still need a local copy of a web resource to be able to view it offline. To download the entire website or one of its sections, it is most rational to use special software.
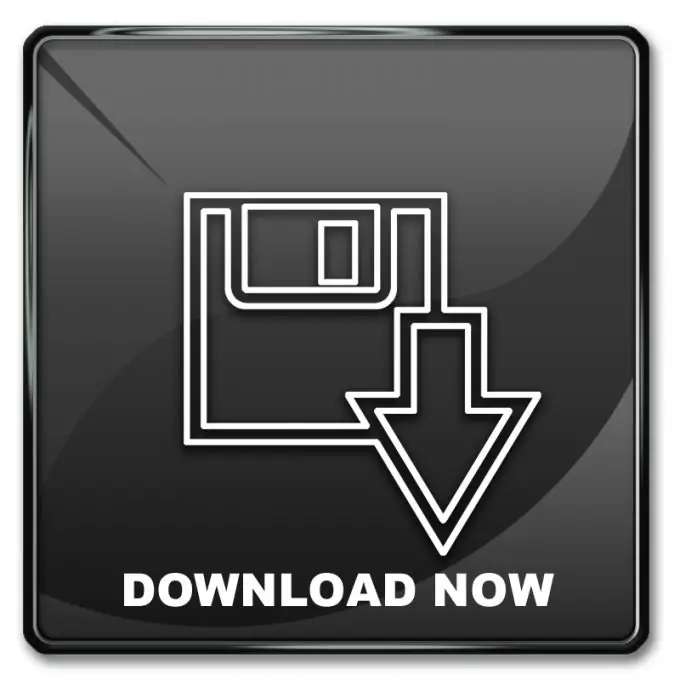
Necessary
- - Teleport Pro application;
- - Internet connection.
Instructions
Step 1
Start the New Project Wizard in Teleport Pro. Select File and New Project Wizard from the main menu.
Step 2
Set the parameters for saving the site to the hard drive by selecting the appropriate option on the first page of the wizard. Select Duplicate a website, including directory structure if you want to place data on disk while preserving the virtual directory structure of the resource. Selecting the Create a browsable copy of a website on my hard drive option will put all the data in one directory. Click "Next".
Step 3
Configure the parameters for viewing the target website by the program. Enter the address of the starting page in the Starting Address field. From this document, you will get the first links to navigate to other parts of the site. Specify the maximum depth of view of the resource by the application in the Up to field. This parameter specifies the maximum possible number of link jumps that can be made from the initial document. Click "Next".
Step 4
Specify the types of files that can be saved from the site. Select Just text to save only text data. Selecting Text ant graphics will save images and text. Specifying Text, graphics, ant sound will also save sound data. Select Everything to get a copy of all available content. In the Account and Password fields, enter your credentials if required on the target resource. Click "Next".
Step 5
Review the information on the fourth page of the wizard. Click the Finish button.
Step 6
Save the created project. In the dialog that appears, go to the directory where the site should be saved. Enter a name for the project file. Click the Save button.
Step 7
Load the website. Select Project from the menu and then Start.
Step 8
Wait until the end of the process of saving data from the site. Information about the number of downloaded and available for downloading pages will be displayed in the status bar.






