Kaspersky Anti-Virus allows updating signatures not only on a computer with an active Internet connection, but also without it. To do this, you need to have access to a computer that constantly updates the product.
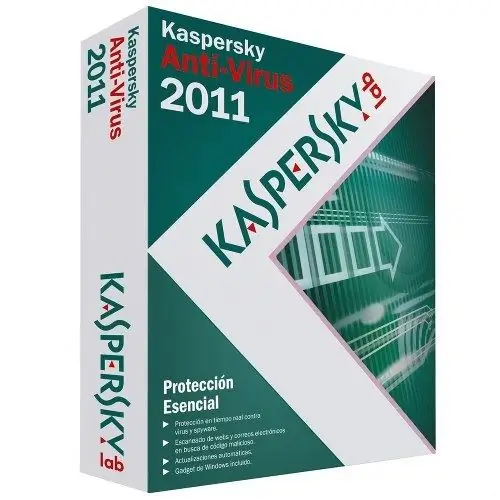
Necessary
Kaspersky Anti-Virus 2011 software
Instructions
Step 1
Updating Kaspersky Anti-Virus 2011 is possible only when two computers are connected, one of which must have an Internet connection, while the other computer will pick up the necessary files from a local folder. If both computers are connected by a local network, the task is much easier.
Step 2
Configure signature update so that the files are copied to a shared folder on one of the "shared" drives (which can be accessed by all computers on the network). By default, the folder for local storage of update files is C: Documents and SettingsAll UsersApplication DataKaspersky LabAVP11Update distribution (for Windows XP) or C: ProgramDataKaspersky LabAVP11Update distribution (for Windows 7).
Step 3
As a rule, these folders are hidden and cannot be viewed through Explorer. To make these directories available to all computers on the network, you need to configure the folder properties. To do this, open "Windows Explorer" and in the top menu "Tools" select "Folder Options".
Step 4
In the window that opens, go to the "View" tab and in the "Additional parameters" block check the box next to the item "Show hidden files and folders". Close the window by clicking the "OK" button.
Step 5
Then go to the main window of the program and in the upper right corner, left-click on the "Settings" link. In the window that opens, select the "Update" block.
Step 6
Check the box next to "Copy updates to folder" and click the "Browse" button. In the "Select Folder" window, specify any directory or create a new one, then click the "OK" button twice.
Step 7
Start updating the anti-virus databases. On another computer, go to the update settings and in the "Source" section, specify the local folder that was previously selected on the first computer. Start updating the anti-virus databases on this computer.






