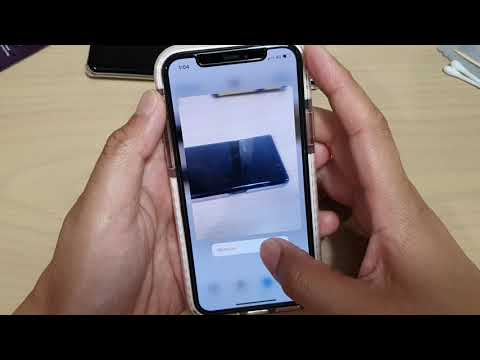If you are a novice user of the social network Vkontakte or Odnoklassniki, you probably wondered how to add photos to your album. In fact, it is not difficult at all, as you can see for yourself.

Instructions
Step 1
Go to your page "Vkontakte" and select "My photos". In the "My Albums" tab, click on the gray box "Create a new album"
Step 2
In the window that opens, write the name of your photo album and its description. If desired, you can mark below who will be able to view the photos in this album and comment on them. Then click "Create Album"
Step 3
You can add photos in one of two ways: drag them into the browser window (inside the rectangle of the "Add photos" tab) or upload them. To do this, click "Select File" and select the images you want in your computer overview. To upload several photos at once, click on the required images while holding down the Ctrl key. Then click "Open". If you need to upload one photo, just double-click on it in the overview window
Step 4
After uploading photos to the album, you can look at the result by clicking "Go to album". If you later want to add a photo to the created album, in the “My Albums” tab, click “Add Photos” opposite this album and upload it in the same way.
Step 5
To add a photo to Odnoklassniki, while on your page, click the Photo button, and then on the page that opens, click on the Create Album icon
Step 6
In the "Create photo album" window that opens: - write its future name; - mark with a "tick" who will have access to this album for viewing. After that, click on the "Save" button
Step 7
You will see the created (still empty) photo album. Click the Add Photo icon
Step 8
In the file browser window that opens, select the desired folder with the file, and then double-click on the photo you want to add. If you want to add several photos at once, click on all the necessary files that you want to upload while holding down the Ctrl key. Having selected the necessary photos in this way, click the "Open" button at the bottom of the window.
Step 9
After that, a photo loading indicator will appear. After all the images are loaded, an album with photos will appear. In special fields, you can add a description of each photo, and then save the description (the "Save" button). You can also tag your friends on photos. To see the resulting result, click on the "View Photo Album" link.
Step 10
Now you can edit your photos. To do this, hover the mouse cursor over the photo and in the window that appears, select an action: make the photo the cover of the album, mark friends, change the description, move or delete. If you want to add a photo to an already created album, open the "Photos" tab and click on this album. Click on the "Add photo" icon and upload photos using one of the methods described above. That's all, it remains to enjoy the result and wait for ratings and comments from friends.