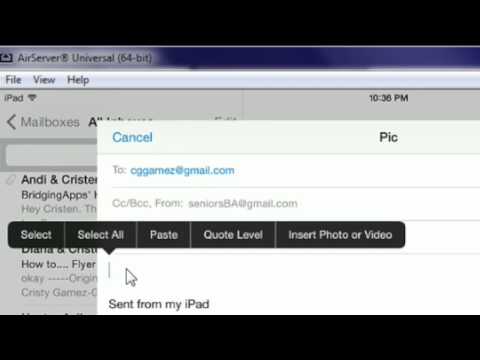At the moment, the list of services offered for each user on social networks has significantly expanded: downloading a large number of images in one click, adding audio and video materials, cataloging friends, etc. The most popular technology is considered to be fast loading of photos.

It is necessary
Account on the Mail.ru project
Instructions
Step 1
It is enough to have an account on this project in order to upload photos in whole batches or "in bulk", as the developers of this technology say. Before uploading images to your personal page, you must pass the authentication procedure. To do this, follow the link that is indicated in the "Sources" section.
Step 2
On the loaded page with the heading "What is my world?" move the cursor to the empty field "Login" and enter the first part of your email address (everything that comes before the "@" sign and the site address). The rest should be selected from the drop-down list. Go to the "Password" field by pressing the Tab key and enter the code you provided during registration. It remains to click the "Login" button and wait for your personal page to load.
Step 3
If you haven't added the main photo yet, then click on the empty avatar image (user image). To add additional photos, use the block of quick links located to the right of your account avatar. Click on the "Upload photo" line.
Step 4
Immediately, you can select the album where the photos will be uploaded. To add to the shared album, select "Photos with me" from the drop-down list. To create a new album without leaving the window for adding images, select the item "New album" from the list.
Step 5
Click the "Select photo" button and in the window that opens, specify the path to the required images. If you need to add photos from other directories on your hard drive, click the "More Photos" button. Click the appropriate button to download the selected images.
Step 6
Now it remains to enter the name of the photos and click the "Save" button. In the same window, you can mark your friends and write comments about what happened during the shooting of these frames.